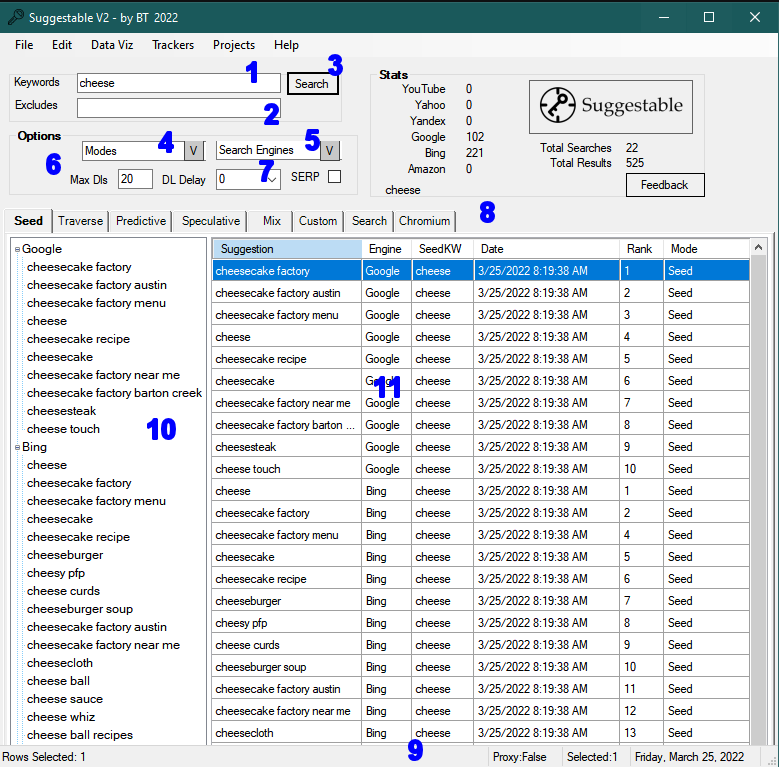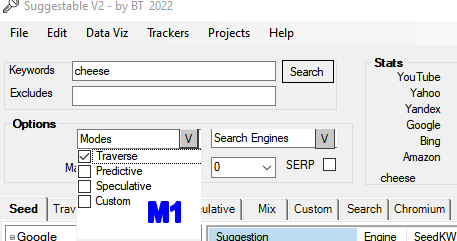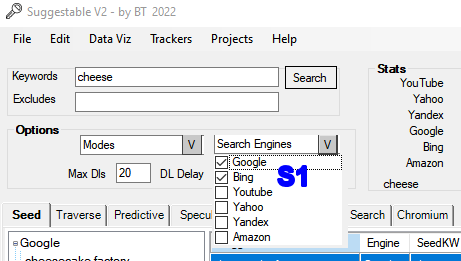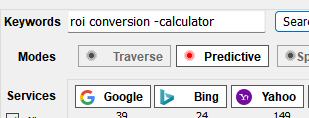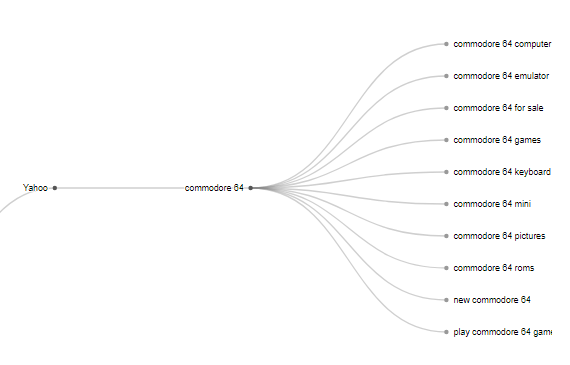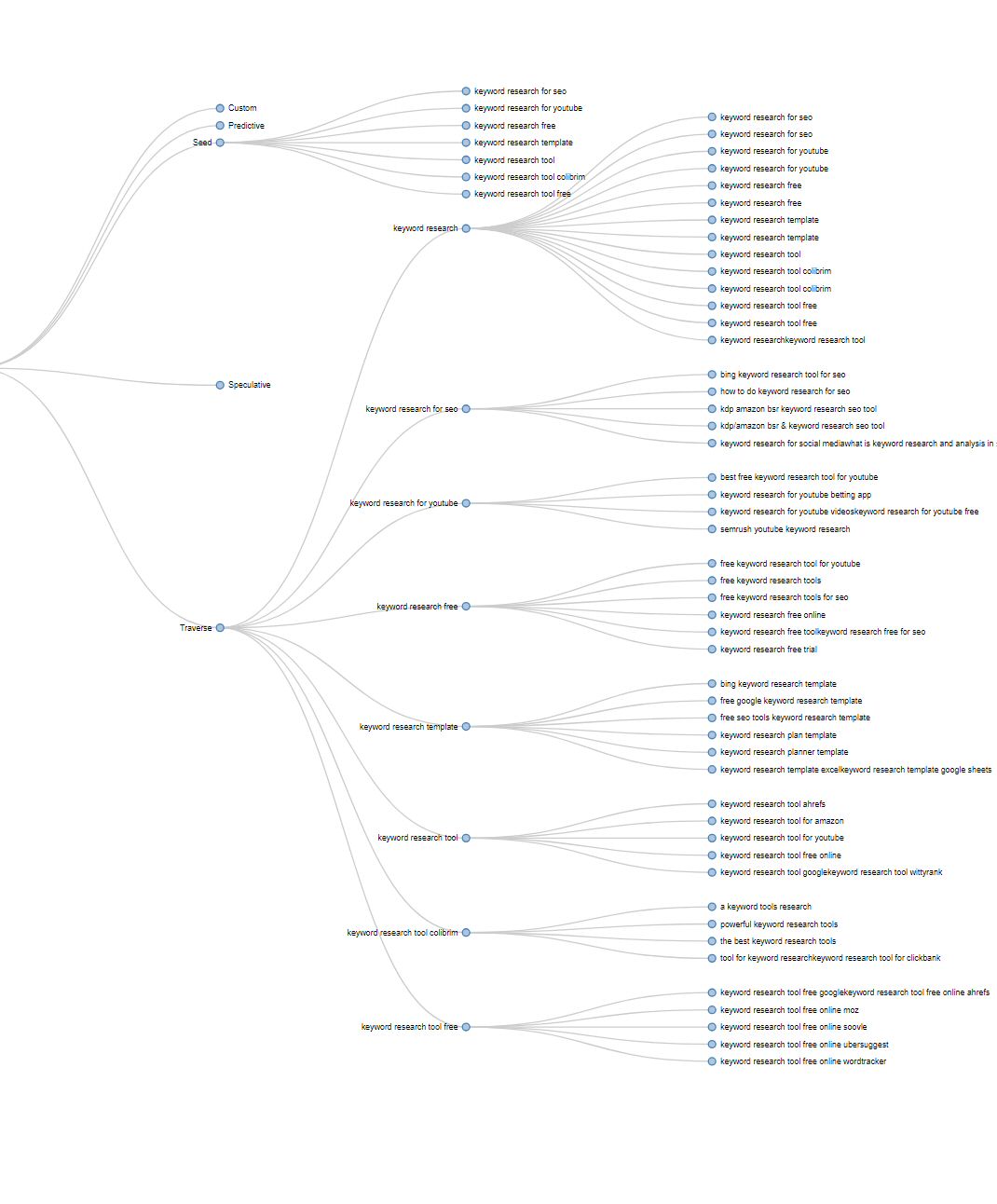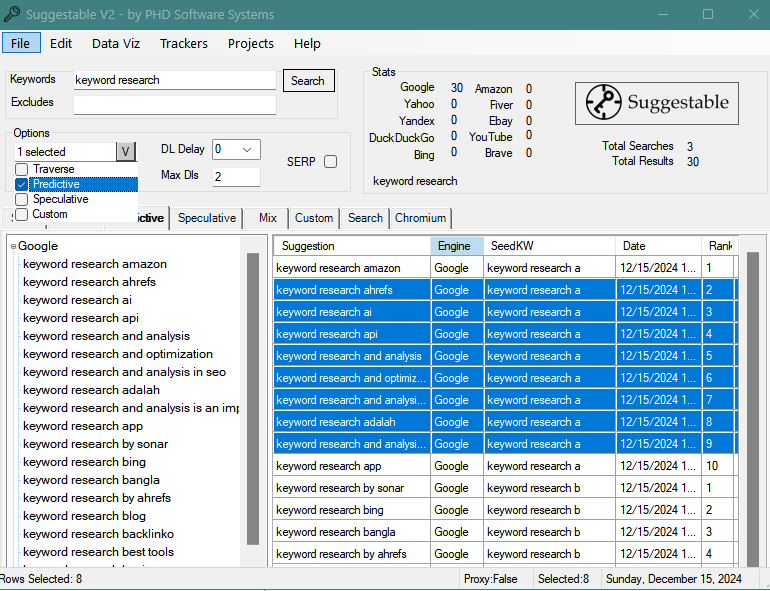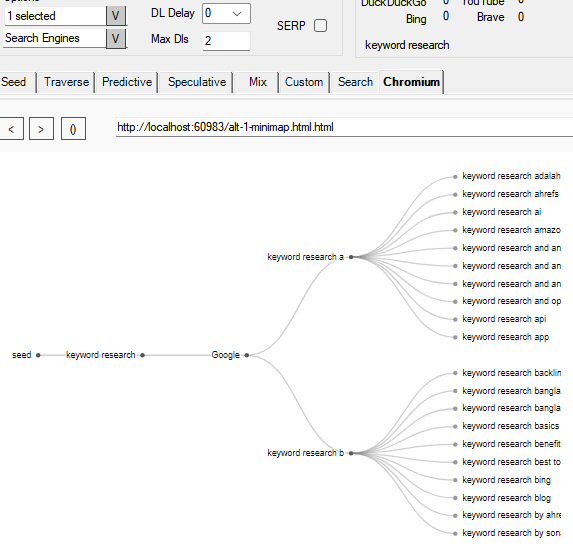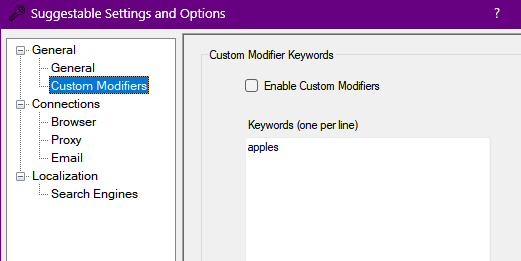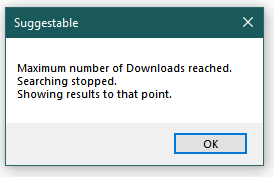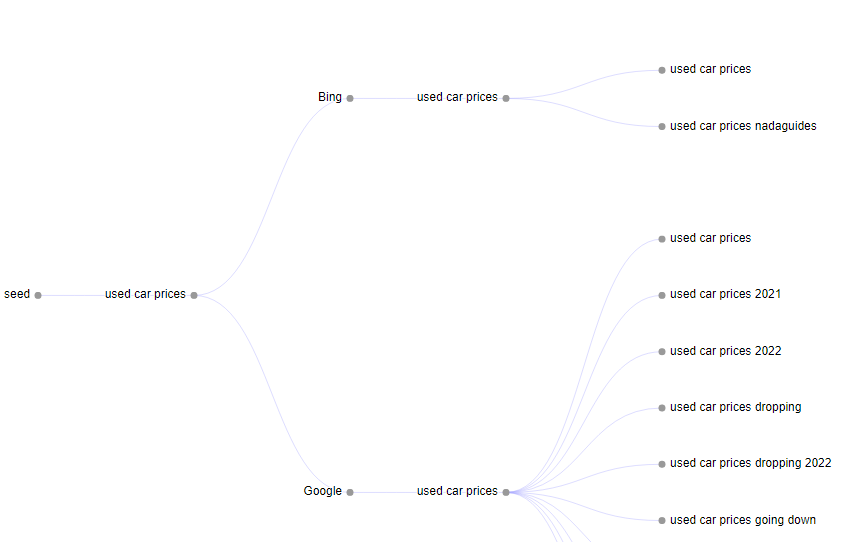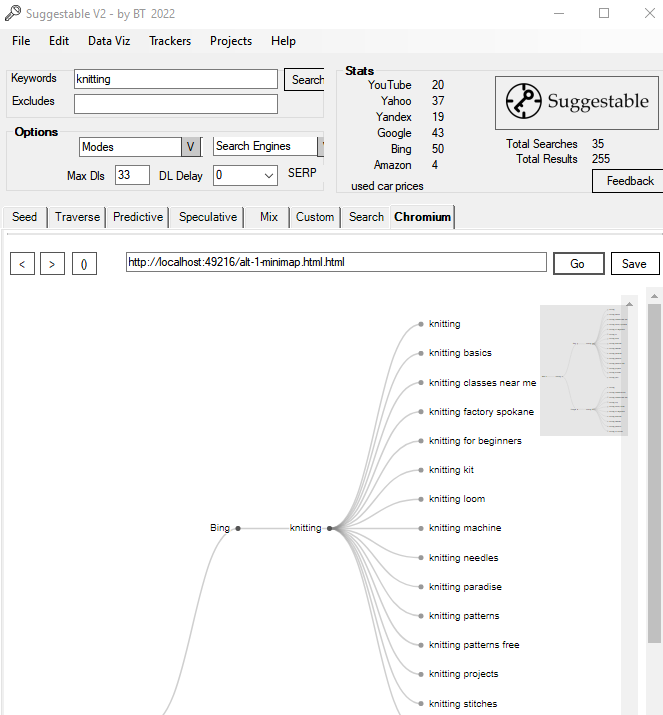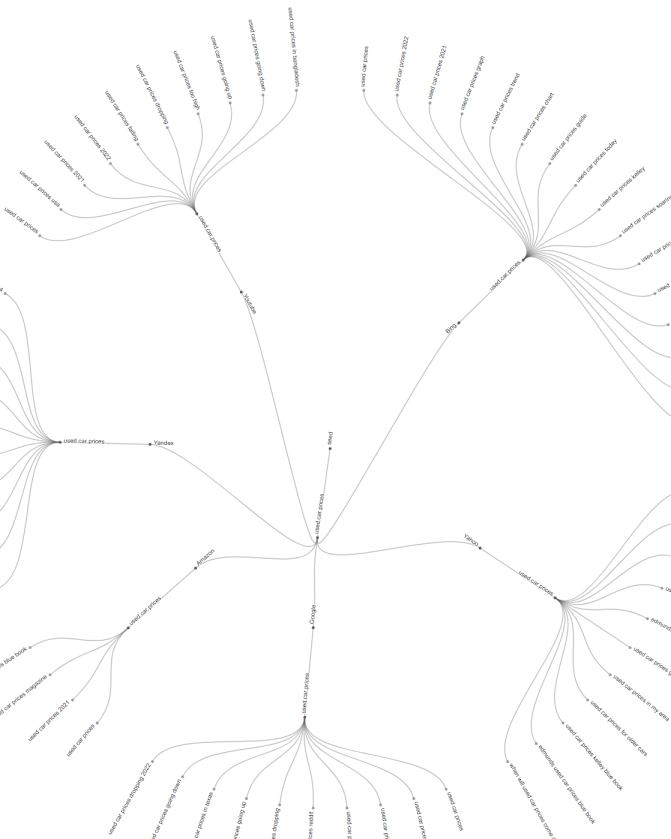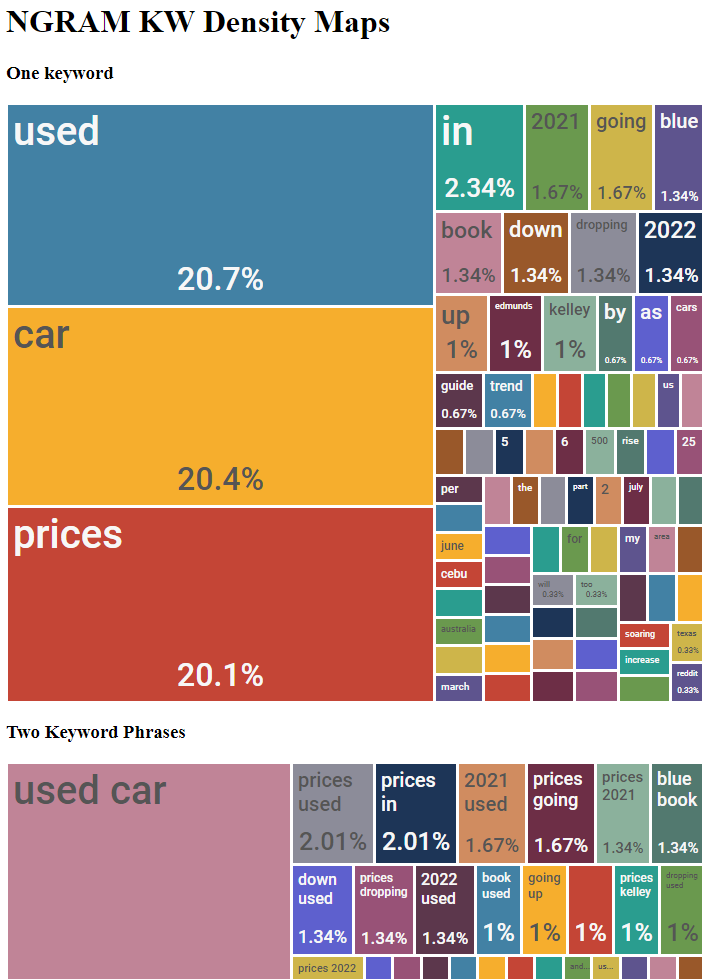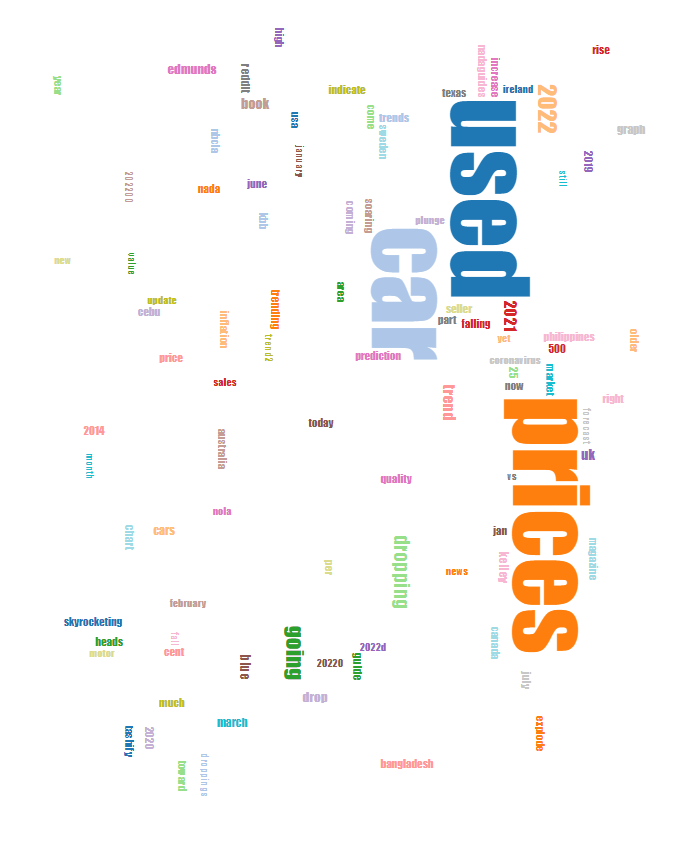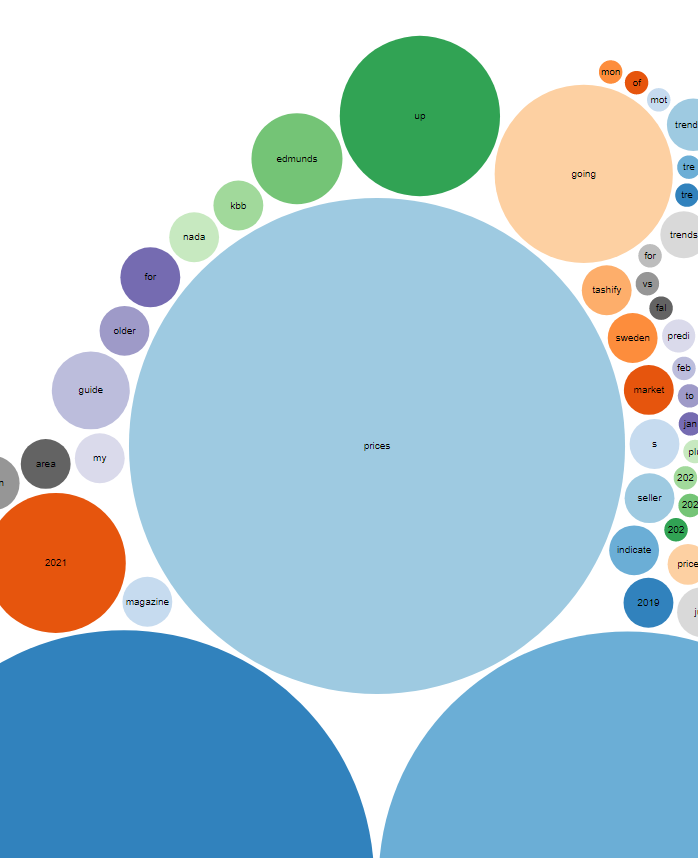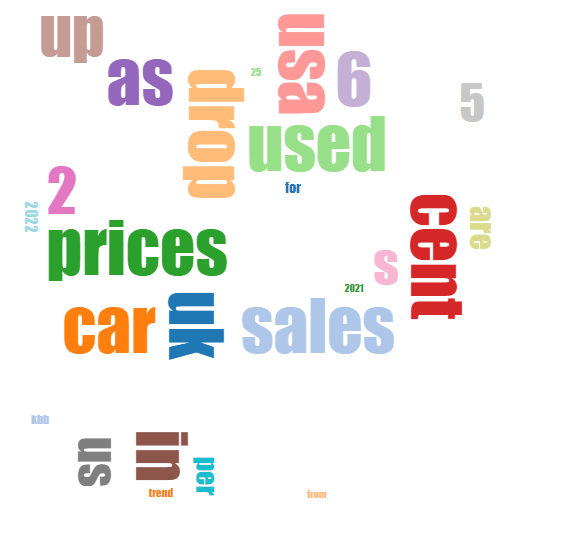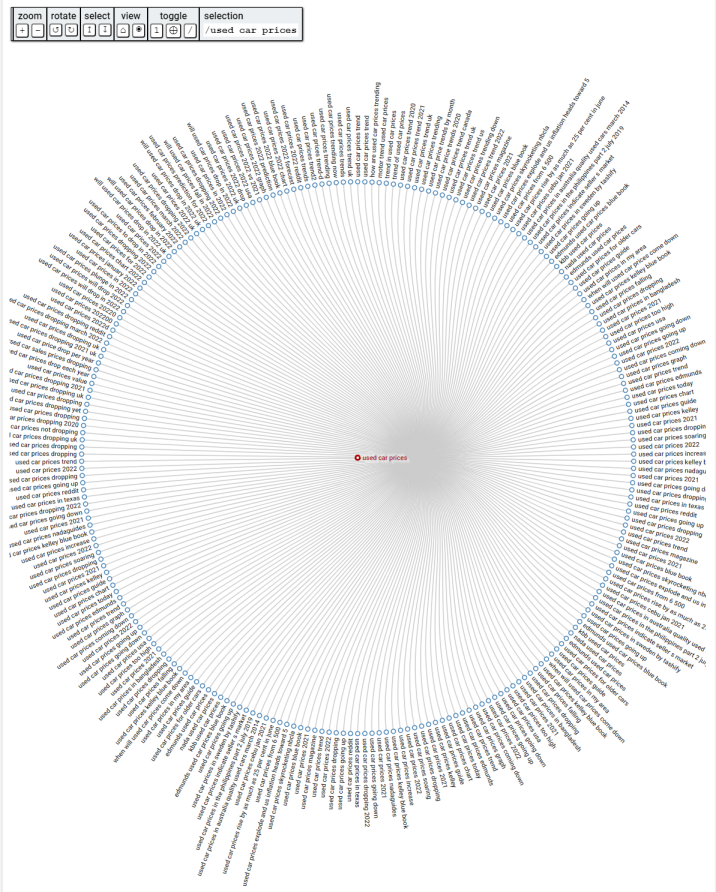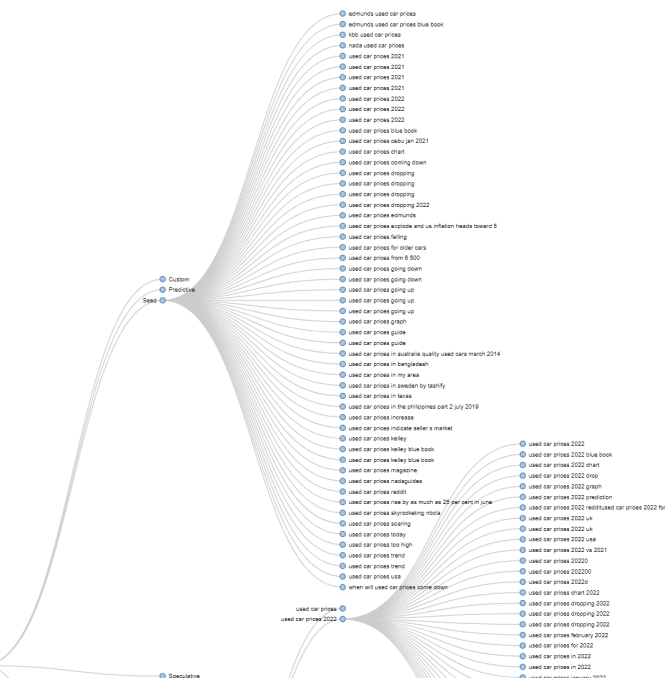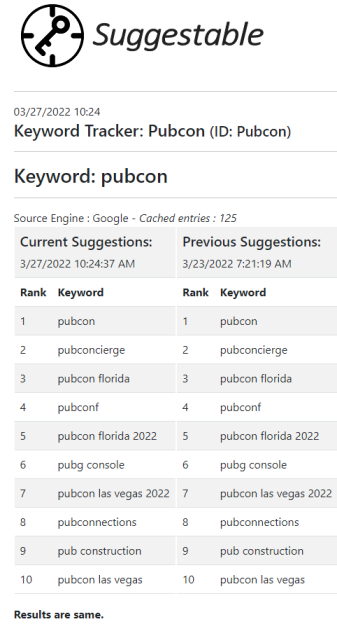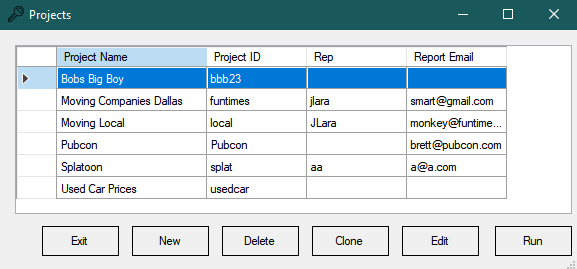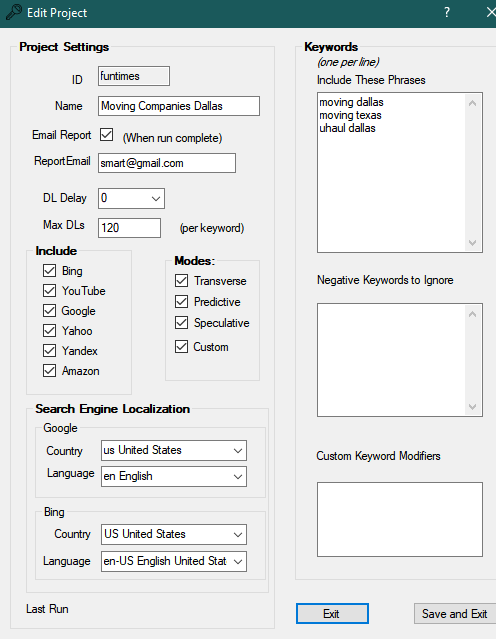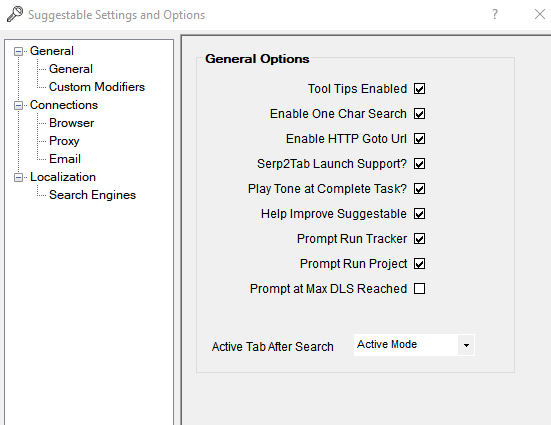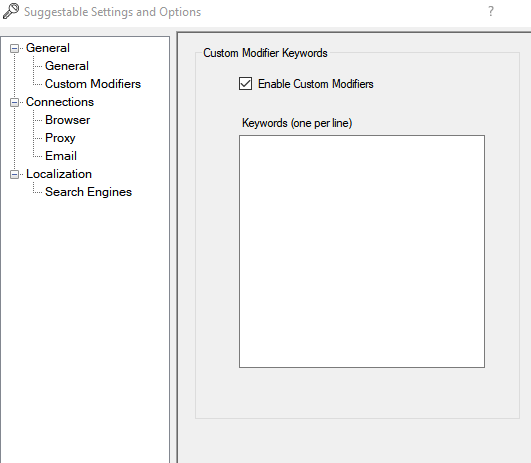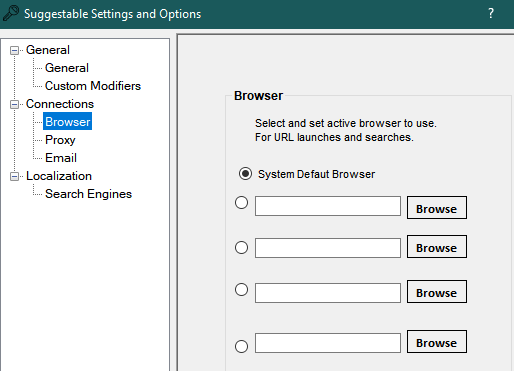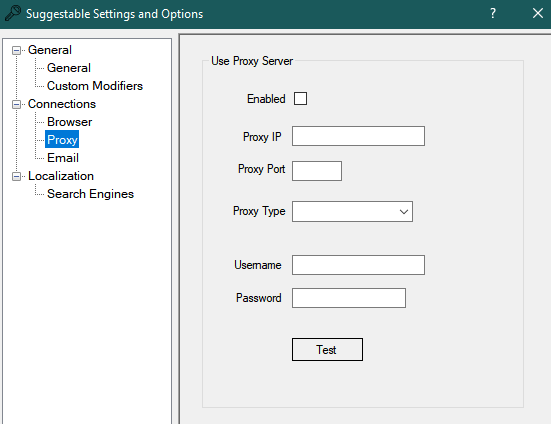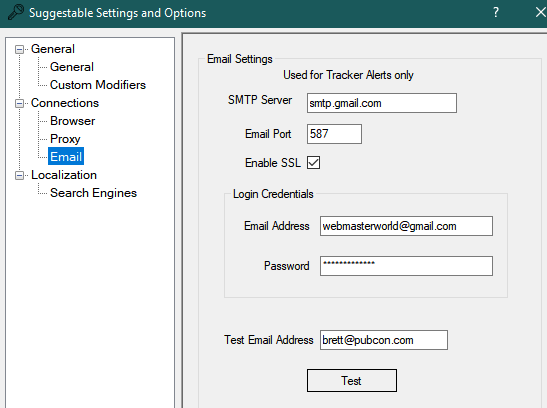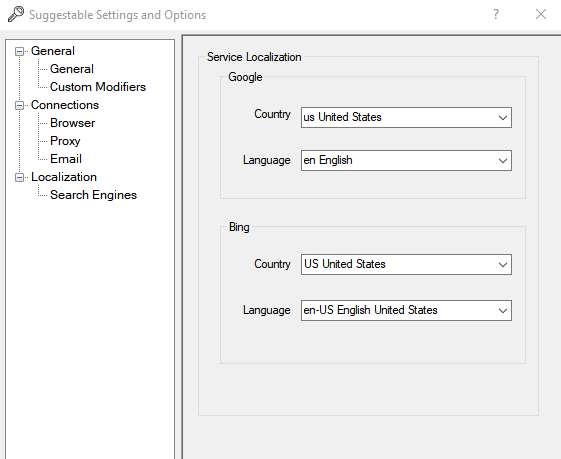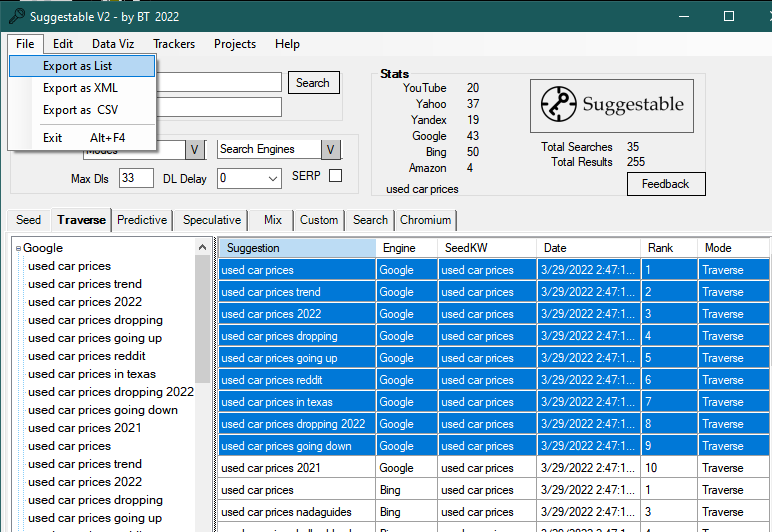Program Overview
Suggestable will search the auto suggestion (type ahead) results of the included services.
This allows you to discover new keywords that people are actually using in search to target for your marketing needs.
Read this blog post for an overview of where search engine suggestions come from.
The Search Process
Suggestable works by searching the autocomplete suggestion services.
The keyword input box is where you will enter keywords to be investigated. After entering a keyword or phrase and pressing the search
button the program will download those suggestions from the selected services. Any modes that are selected from the Options dropdown
(Traverse, Predictive, Speculative, Custom) will also be executed. Once the program has acquired all selected
autosuggestions, it will present the data on the various Mode Tabs.
Tree and Grid View
After a search performed, the left side of the display shows a Tree View (10) arranged by the suggestion service.
On the right is a spreadsheet like Grid View displaying the actual suggestions.
The columns of Grid View (11) show the suggestion, the search service, the original Seed Keyword,
the Suggestion Engine, the date of the request, Rank, and the Mode that the suggestion was acquired.
Launch SERP:
To launch a search engine search on this keyword at the end of the suggestion engine run, click Launch SERP checkbox.
Keyword Rank:
When a suggestion is requested, the response from the service comes in a specific order. That order equates to the listed Rank
order for that Seed Keyword.
Click on that suggestion service to highlight and select rows on the right that match that service or suggestion.
In the Stats Panel (13), will show the active services (Color logo) and the number of suggestions returned.
(14) shows the Data Viz Button dropdown with all the charts and graphs that Suggestable can generate. Simply highlight a few
rows in the spreadsheets of keywords and select a graph. this button is grayed out until a search is preformed.
Main Interface Options
- You may select up to 4 modes (M1) to use during the next search. Modes are detailed in the Modes section.
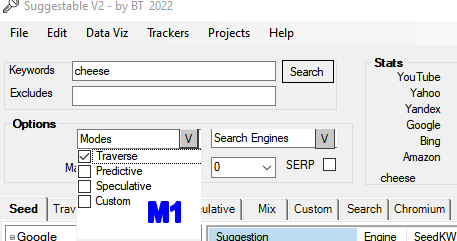
Suggestable Search Modes.
- Suggestion Services. Select which suggestion services you wish to investigate (S1).
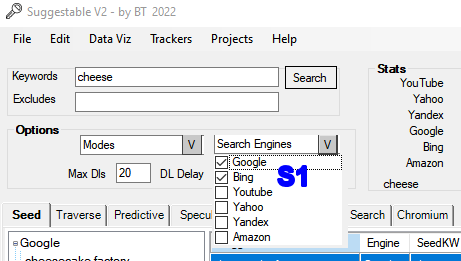
Suggestable Suggestion Service Options.
Text Box Usage
The text box is where you will enter your keyword or phrase to investigate.
The search box and Chromium URL box also supports a few one-key command shortcuts. These short cuts maybe disabled in options.
You use them by typing the shortcut key, followed by a keyword.
Example: entered (without quotes) "b NBA jerseys" in the search box, and a Bing search for "NBA jerseys" will be sent to your
default system browser. To use a browser on your system other than the default, set the path in Options under the Connections branch.
Shortcuts:
- "a" Search Amazon
- "b" Search Bing
- "v" Search Brave
- "s" Search ChatGPT Search
- "d" Search DuckDuckGo
- "e" Search eBay
- "g" Search Google
- "m" Search Mojeek
- "s" Search SERP2Tab
- "P" Search StartPage
- "y" Search Yahoo
- "x" Search Yandex
- "t" Search YouTube
Default Search Engine (new 12-12-24)
Set your default search engine in Options. That engine will be used when a url doesn't start with http, https, or www, or does not
match one of the key commands above. So you really just type a keyword into the url box and it will launch the default engine search.
URL Launching: A URL (http or https) may be entered in to the search box to launch that URL in the default system browser.
Excludes
To "ban a word" from any suggestion result, preface the word with a "-" on the front (just like search engines).
For example, the following suggestion search will not return results that include calculator.
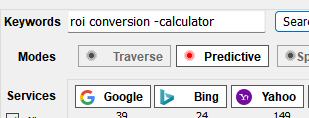
Search Options
There are three simple options related to the search process: Maximum Downloads, Download Delay, and Launch SERP.
- Maximum Downloads: This the total number of downloads that should be completed by Suggestable. Once that
number has been reached, a dialog will popup and let you know that it has been reached.
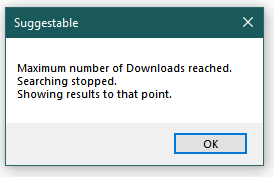
Total downloads have been reached.
The maximum number of downloads will start with one Seed search on every search service. For example, if you have
three services selected, and set Max DL's to 1, there will be 3 searches completed. Those total search numbers will show
in the statistics status lines in top right. Always be respectful of the services load.
Note
A suggestion json packet is very small (less than a kilobyte), searches are extremely
fast. So it is very easy to accrue large numbers of searches very quickly.
- Download Delay: This is a short delay between each suggestion search. MS stands for milliseconds. This is useful
if you want to run something over night, that may be quite large. It helps be a bit more respectful of the services you
are using.
- Launch SERP: Use this to launch the keyword as a search in your default browser when the suggestion search is complete.
Usage:
- First perform a suggestion search that generates at least 10 results.
- Select the data you wish to view by highlighting it in the grid view.
- Select the style of chart, either from the Key command or from the Data Viz menu.
- The view will switch to the Chromium tab and generate the visual chart or graph.
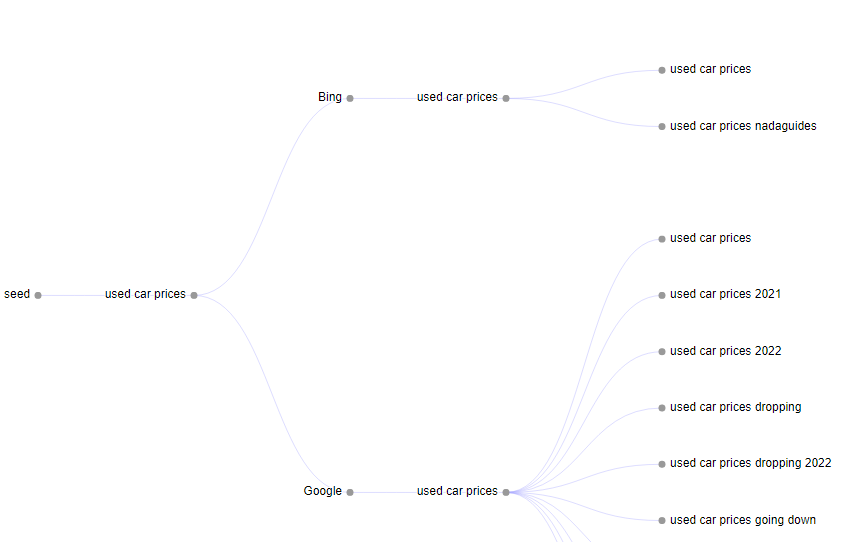
Saving
You may save the current HTML (which generates the SVG charts) from the save button on the top right of the Chromium display.
The format is probably best saved as the PDF to facilitate multiple pages and widths.

Suggestable Tree map with Mini Tree.
Intent Tree
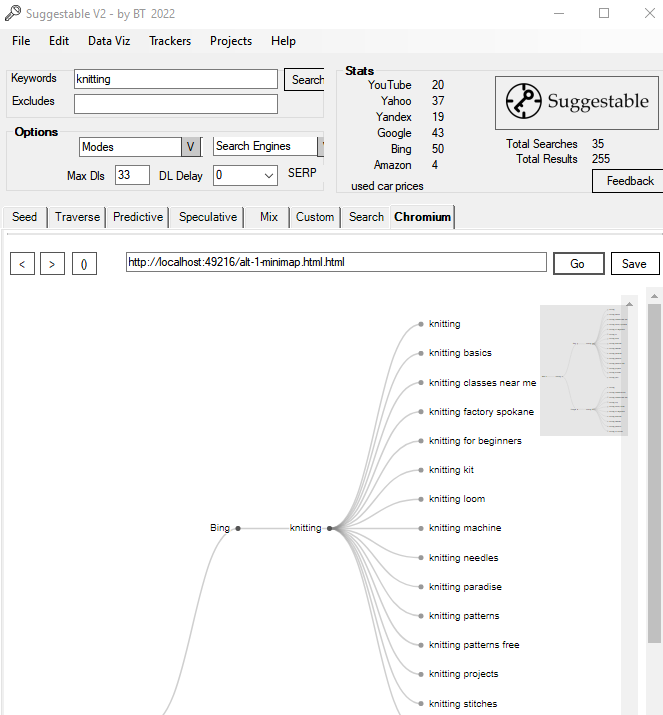
Suggestable Tree map with Mini Tree.
Tree Hierarchy
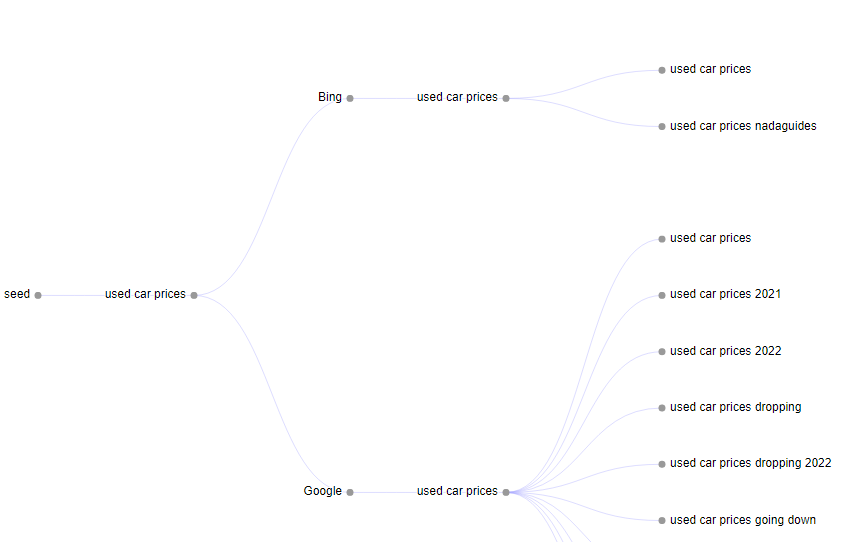
Suggestable Tree Map.
Radial Spider Tree
Note
These maps can work with a great deal of data. You may drag the map around by clicking and dragging.
You may also zoom in/out with the wheel on your mouse.
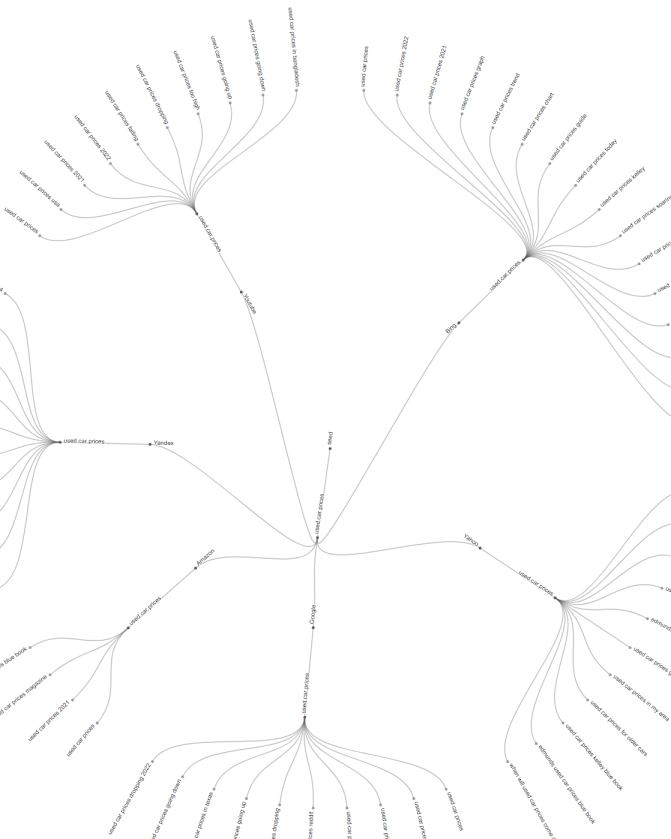
Suggestable Radial Spider Tree.
NGram KW Density
This charting option produces up to five views of the keyword and keyword phrase density of the suggestions.
The views will break down the data from one keyword to five keyword phrases.
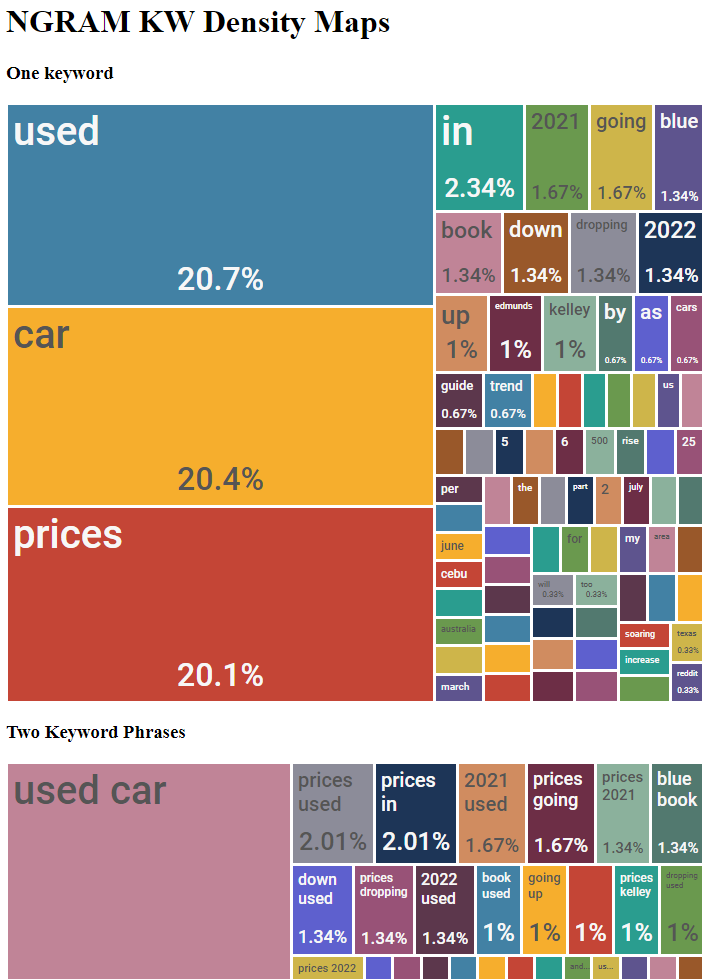
Word Tag Cloud
The Word Tag Cloud is the one chart that mandates a great deal of data.
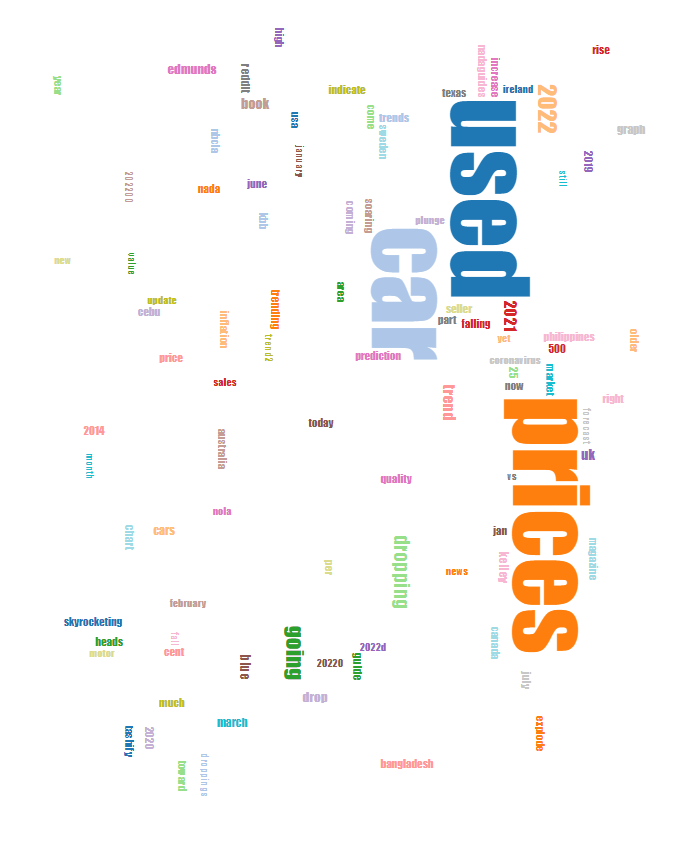
Suggestable Word Tag Cloud.
Bubble Cloud
The Word Bubble Cloud displays the density of words relative to the outliers. Mouse over the smaller bubbles to see their values.
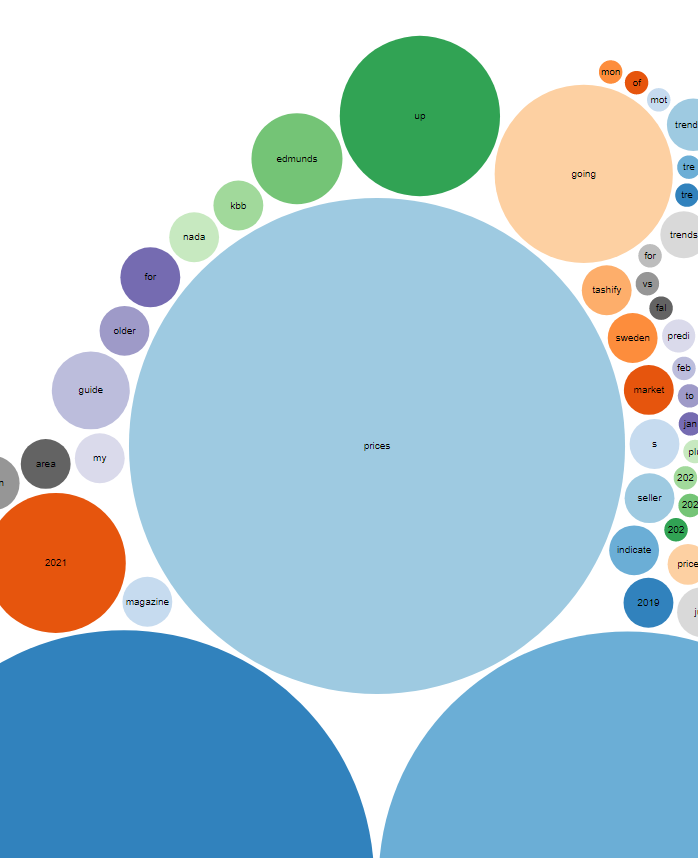
Suggestable Word Bubble Cloud.
Animated Cloud
Similar to the Word Tag Cloud, but it rotates through different views of the same data.
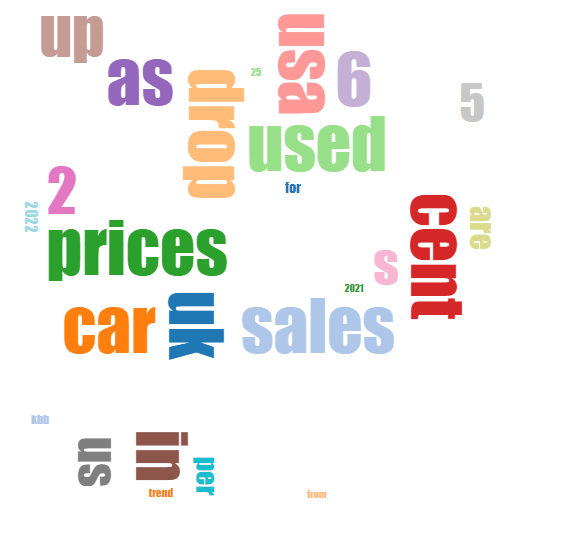
Suggestable Animated Word Tag Cloud.
Radial Disc
This produces another Radial chart. There are zoom, and mouse over options listed in the mini-menu on the page:
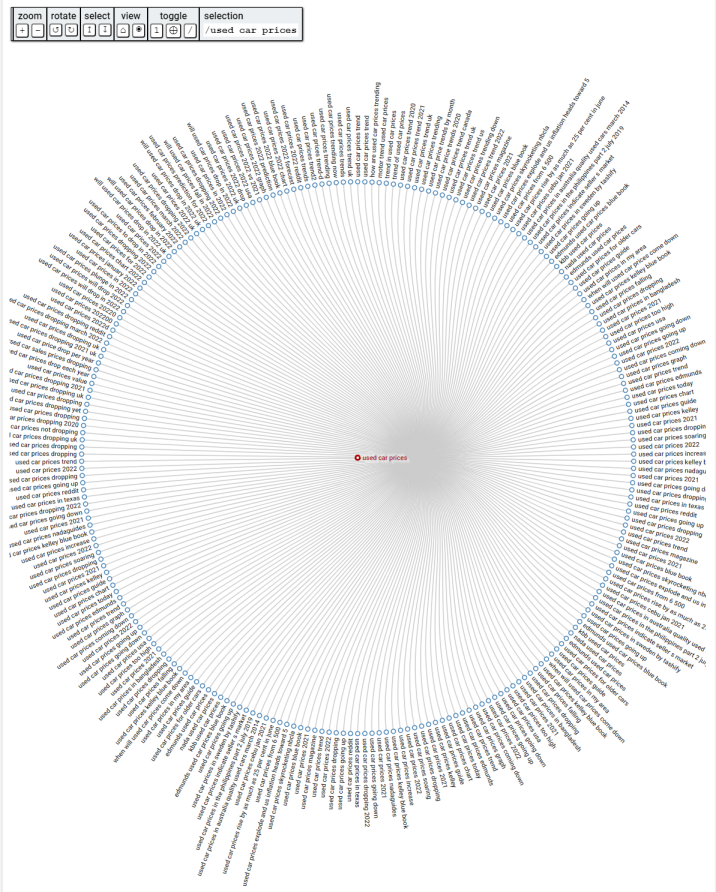
Suggestable Radial Disc Chart.
Mix Hereditary Tree
This Chart will take all the suggestions on the Mix tab and produce a large Hereditary formatted tree.
Use your mouse wheel to zoom in and out on this chart. You may also click on the nodes to shrink or expand them.
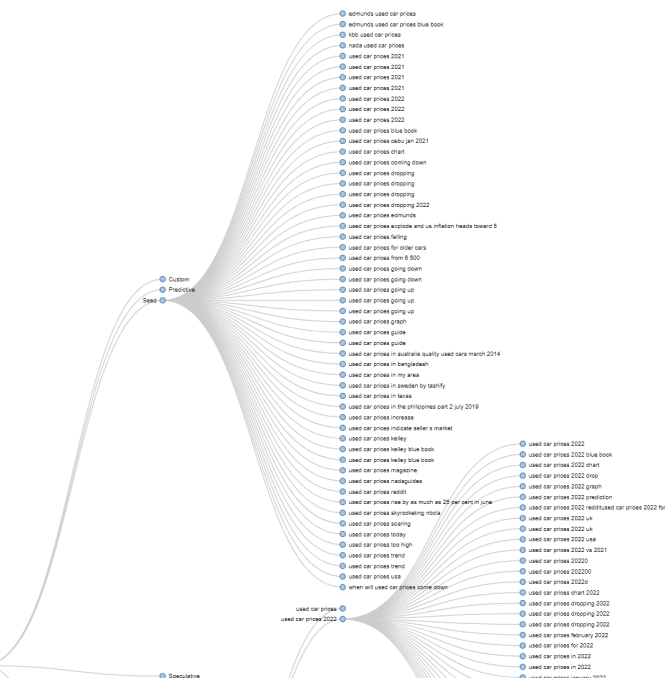
Suggestable Mix Hereditary Intent Tree.
Creating and Editing Trackers
Creating a tracker starts with selecting name and ID. The ID is case insensitive and should be a alphabetical (a-z, 0-9) construct
without any punctuation or non-alpha characters.
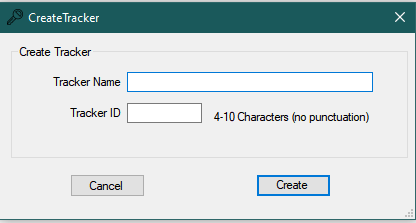
Suggestable Create a Tracker.
Once a tracker is created, the List Trackers dialog will display all trackers.
Select a tracker and click on Edit to set options for that tracker.
The localization for Google and Bing are the same as the settings used in Options (please see program Options for
details).
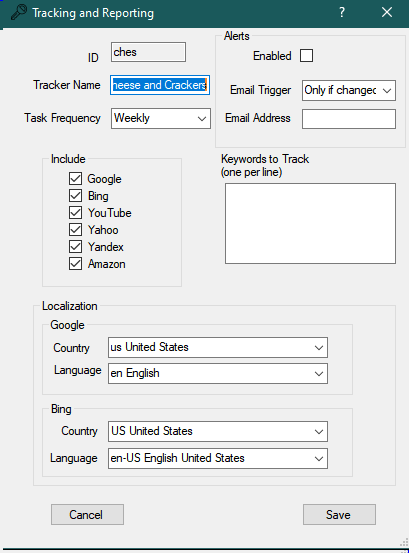
Suggestable Edit and Set Tracker Options.
- Task Frequency: Select the frequency that you wish to run the Tracker. A system scheduled task will be created that will call Suggestable and execute the Tracker.
- Includes: Select the Search services you wish to include with the checkboxes.
- Keywords: Enter one keyword phrase per line.
- Tracker Email Alerts: To enable email alerts, first set your email server settings in Options (see Options for more info on setting up an Email server).
Then on the edit tracker dialog, select the enabled checkbox.
Tracker may send an email under two trigger conditions:
- Only if changed will send only if the tracker is different from the last time the tracker was run.
- Every time will send an email every time the Tracker is run.
Reports
Once you select to run a task, it will produce a report similar to those below. If there is an alert (left), and no alert (right).
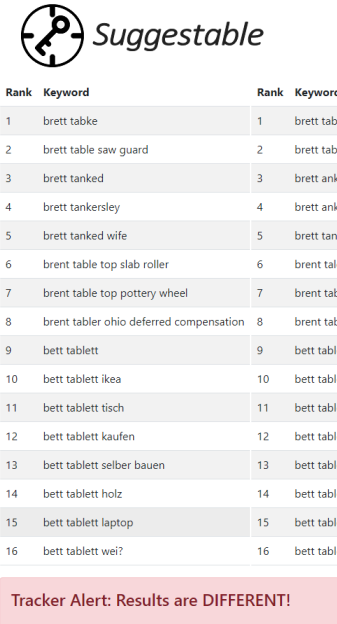
Suggestable Tracker Alert Report.
|
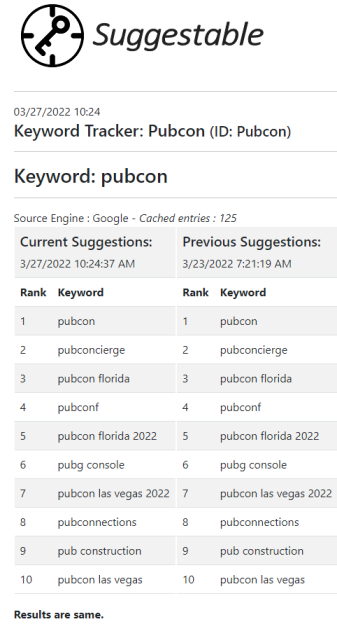
Typical Suggestable Tracker Report.
|
List Trackers and View Reports
Select the Trackers menu and then List Trackers option to list all the Trackers currently on the system.
If you have any Cache Reports, they will show under that column. Click on that (view) link to get a detailed report
of this Trackers reports.
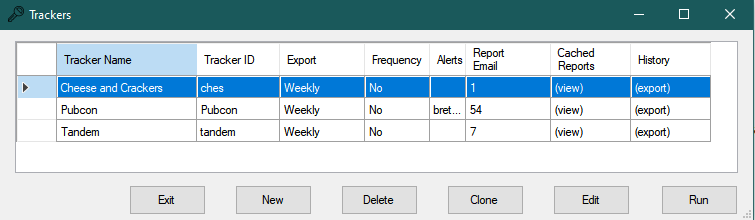
Suggestable Tracker Alert Report.
Tracker History
Select the Trackers menu and then List Trackers option to list all the Trackers currently on the system.
To export the selected trackers history, click on (export) and you will be prompted to supply a file name
for the CSV formatted file. You may then import that file into a spreadsheet for further viewing.
Projects
Projects are just like entering a keyword on the main screen and pressing search. Projects run through all selected modes
and produce the same reports.
Creating a Project
Creating a project is very similar to creating a Tracker. Select Menu, then Projects, and finally Create Project.
Select a name and ID for this Project and press save.
Listing Projects
After selecting Menu, Projects, List Projects, a dialog opens up with several options.
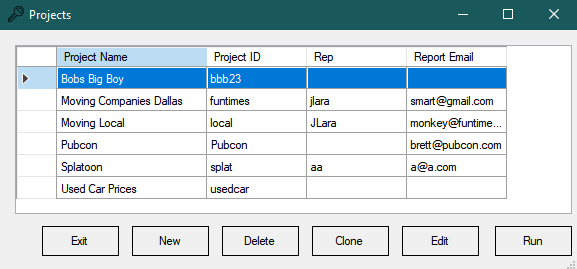
Suggestable Project Dialog.
Project List Options
- New: Create a new project.
- Delete: Select a project to delete.
- Clone: Make a new project out of the currently selected project.
- Edit: Edit the current project.
- Run: Execute the current project.
Editing Projects
The Project editing dialog is similar to the follow image. These are the same options as found on the main screen.
Project Options:
- Email report. The finished report may be emailed. Check the box and enter an email address to enable.
- Representative: An optional project representative is an employee, agent, or other person assigned to maintain this project.
- Save Directory: An optional directory where to save the finished report too.
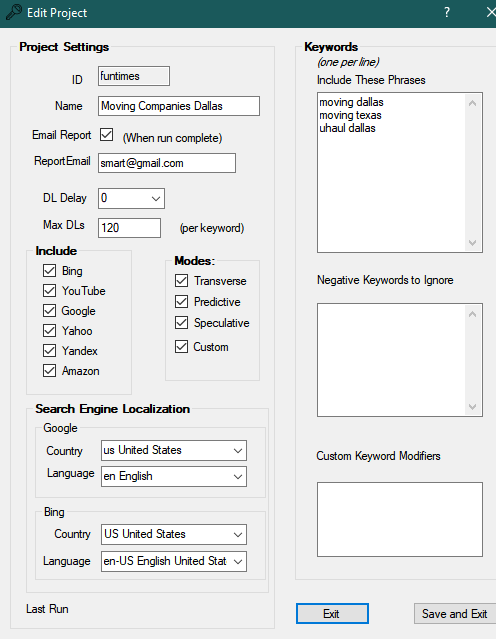
Suggestable Project Dialog
To setup email, see Options.
Custom Modifiers
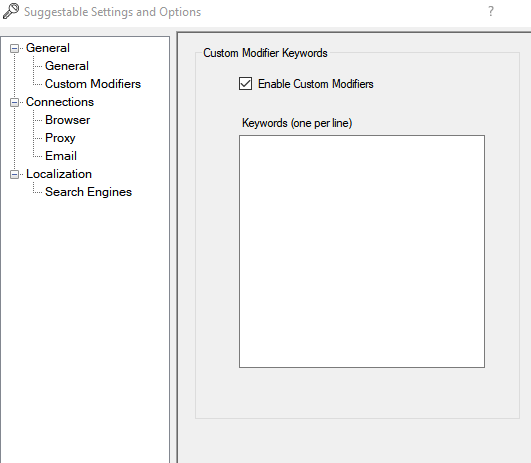
Suggestable Custom Modifiers Options.
Add keywords here, and enable, to use Custom Modifiers.
Custom modifiers allow you to add your own keywords to each search. For example:
Lets say you sell Tesla car parts in various cities. You want to look for other
people that sell similar products. You may enter specific model numbers (Model S, Model X, or Model 3) into the custom
keywords, and then perform a search on Tesla to have Suggestable search on those model names as well.
These results will be presented on the default Custom Tab.
Browser Options
- User Agent: This is the User Agent Suggestable will use when requesting Suggestions from the service.
It defaults to Chrome on the day this version was released.
- Embedded Browser Homepage: This the homepage for the instance of Chromium on the Suggestable Tab.
In several places in the program, you can select to perform a search. That search will be sent to your system browser by default
or one of the selected browsers you set here. You can also launch the search associated with the current keyword.
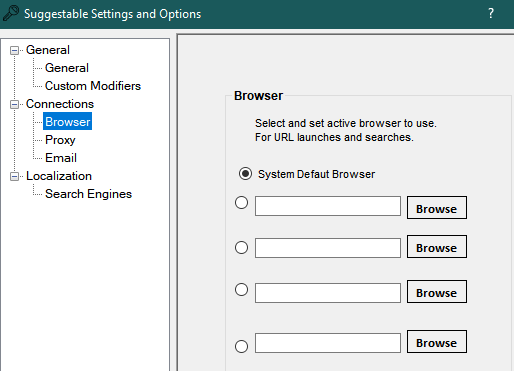
Suggestable Browser Launch Options.
Proxy Options
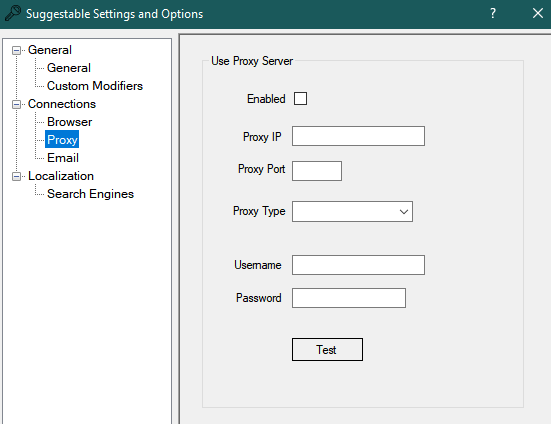
Suggestable Proxy Options.
Using a proxy is a good way to protect your IP address when searching.
Find your proxy settings and enter them in this Options dialog and click Test.
You can use the form to fill in IP, Port, Type, and Credentials, or pass them to the Proxy IP field as a traditional
proxy string.
Use "protocol://username:password@ip:port" format.
example: "socks4://bob:cheese@123.111.122.233:8888"
or "https://joeuser:funnypassword@13.101.122.233:80"
If this format for the proxy string, not present it will use the values of the form fields in options
Supported protocols are the same as the dropdown in options (sock4,socks5,http,https)
Proxy will not be enabled until the proxy Ip is tested and validated.
At this time, the Proxy settings do work in Chromium, but not with authentication...yet.
Email Setup
Suggestable can send reports for completed Trackers or Projects directly to your email. To enable this feature,
configure your SMTP server in the "Email" section under the program's options. These settings are typical and
similar to those found in many applications. Once configured, ensure the settings are correct by using the test
option before proceeding.
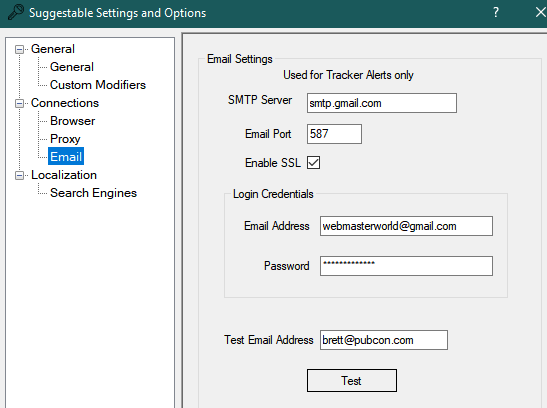
Suggestable Email Server Options.
Localization
To localize the services use these settings to select language and country. These settings only affect Google and Bing.
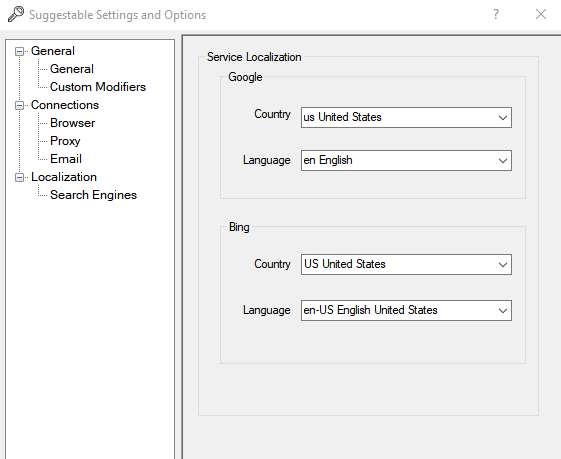
Suggestable Localization Options.
Suggestable may be driven from a command prompt as well. There are several switches to preform common tasks:
- -k keyword: perform a keyword search on keyword.
- -f filename: pass a text file name with keywords in it to perform a search on each keyword.
- -p Project ID: pass the Project ID to run this project.
- -t Tracker ID: pass the Tracker ID to run this tracker.
- -r fullpath to save directory to over ride Tracker and Project Report directory
for example: to run the tracker "pubcon" and save the output html report to c:\temp - use:
Suggestable.exe -t pubcon -r c:\temp\
- -u: Check for update for the program.
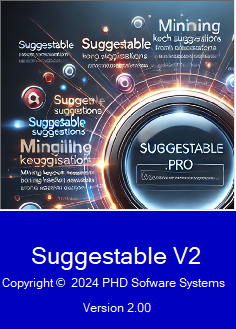 Hi and welcome to Suggestable, the first major program that allows you to view, acquire, and investigate autosuggestion based keywords for your desktop.
For marketers and SEO professionals, Suggestable is the keyword discovery tool that simplifies the process of uncovering high-value, intent-driven autocomplete suggestions from leading search engines and retail sites. It provides unparalleled keyword insights through its advanced search modes - such as Predictive, Speculative, and Traverse - backed by 25+ years of SEO expertise. Unlike other keyword tools, Suggestable offers afforadablity, customizable options, data visualizations, ensuring precision, privacy, and efficiency for targeted marketing strategies at scale.
Hi and welcome to Suggestable, the first major program that allows you to view, acquire, and investigate autosuggestion based keywords for your desktop.
For marketers and SEO professionals, Suggestable is the keyword discovery tool that simplifies the process of uncovering high-value, intent-driven autocomplete suggestions from leading search engines and retail sites. It provides unparalleled keyword insights through its advanced search modes - such as Predictive, Speculative, and Traverse - backed by 25+ years of SEO expertise. Unlike other keyword tools, Suggestable offers afforadablity, customizable options, data visualizations, ensuring precision, privacy, and efficiency for targeted marketing strategies at scale.